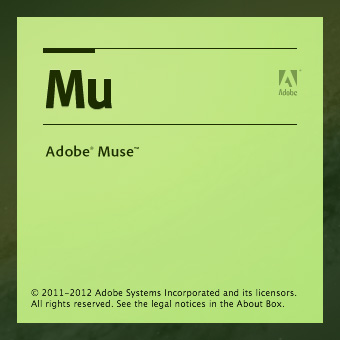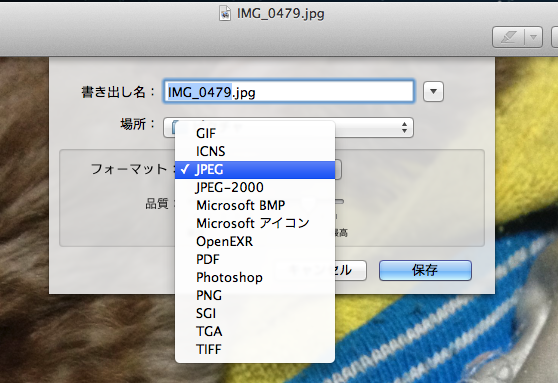楽天kobo商法は間違っていると同時に正しい
楽天kobo商法
楽天koboといえば、Wikipedia1記事1書籍として扱ったり、水増しで行政指導うけたり、頼んでないのに無料プレゼントしたりと話題に事欠かない。多くの人は、この楽天のやり方に異議を唱え、不満を漏らすが、個人的意見としては、これは「電子書籍業界に必要不可欠な悪事」だと思っている。
功績
楽天kobo商法。常識的に見ればだいぶゲスいやり方だけど、未だに電子書籍が普及しない日本において、それを実現するための起爆剤になるのは確かだと思う。誰もがkobo(もといリーダー)を持つ時代。そのための1つの要因が「質より量のコンテンツ」。もう一つが「使わなくても損しない値段」。他にも「汚名であっても知名度(書籍数水増し)」とか、「とりあえずみんな持ってる(無料配送事件)」とかがあって、結果、電子書籍リーダーの存在が一般化してくる。現に、Sonyやら東芝やら、今まで何年もやってきたけど鳴かず飛ばずだったのに、ここにきてkoboという歩兵が着実に人の視界に入ってきている気がする。大した性能も、大したコンテンツもないのに、楽天の財力を使って、利益が出そうにないkoboの宣伝を撃ちまくっている。これにより「電子書籍を知らない」という人は格段と減ったのではないだろうか。
電子書籍リーダーの存在が当たり前になれば、そのうち人の欲として「もっといいのがほしい」となり、結果的に電子書籍界全体が活性化する。おそらく楽天kobo商法で損をするのは、楽天だけだ。これは果たして罪なのだろうか。
楽天だけじゃどうしようもない
電子書籍の普及おける問題で、残るは「購入方法の違い」。現実社会では、紀伊国屋で買おうがくまざわ書店で買おうが、いつもと同じ感覚で読むことができるのに、A社サイトで買った電子書籍がB社デバイスでは読めないとなると、やはり全体的に減速してくる。これを解決するためにも、オンライン購入に際する共通プロトコルが必要になってくるのではないか。共通プロトコルさえあれば、販売サイトは複数あっても、ユーザは一つのデバイスで購入できる。そのプロトコルの提案を楽天ができるかどうかが楽天の生き残りの唯一の道であるが、楽天ってそういう企業じゃないからたぶん無理だろうし、日本企業の多くは未だ「オレオレ仕様」が大好きなので、そうそう話は進まなさそう。同じデバイスで複数サイトから購入ができるとか超魅力的なんだけどなぁ。
[twitter:@moznion]くんとの会話で、「Amazonがやってくれるのではないか」という話が出た。おそらくは「ECデファクトの俺様がオレオレプロトコル作ったから、みんな追随すれば、お前らのところでも買ってくれる人でてくるんじゃね?」的なやり方にはなるだろうけど、Amazonがそのプロトコルを公開するかはやはり微妙。
本当の敵は印刷業界かもしれない
正直な話、電子書籍が一般化したところで、出版社がさほど損するとは思えない。みんなkobo(もといリーダー)持ってる中で、どの端末からも任意のサイト経由で本が買えるとなれば、出版社は原価0で本が売れるわけだ(原価に人件費は含まれない。もちろん経費は0ではない)。んじゃ一体、なんで出版社がこれほどまでに電子書籍に抵抗感を示すのか。それはおそらく「今まで仲良くしてきた印刷業界に気を使ってる」からな気がしている。
昨今、様々なものが電子化され、印刷業界の売上はどんどん下がってきている。そんな中、書籍の印刷数まで下がってしまえば、大手印刷会社ですら無事ではいれられないだろう。今まで色々良しなにしてきてくれた印刷業界が縮小してしまうのは、出版社的にも心地良いものではない。出版社は「自分たちが拒否してる」というテイを装っているが、「印刷業界を無視できない」というのが本音なのではないだろうか。
以下、偏見に基づく妄想
一方で、印刷業界も、そうそう簡単に規模を縮小できない。印刷業界を支えている人たちは印刷機を動かしたり、梱包その他の肉体労働をしている人たちだ。必ずしもインテリではない。むしろ、頭より身体を使う方が得意な人達が多いのではないか。悪い言い方をすれば「学歴の要らない、誰でもできる仕事」である。つまり、印刷業界が日本の雇用を支えている面も少なくないはずだ。ここで重要なのは、この「誰でも」には障碍者も含まれることである。言語障碍や聴覚障碍があり意思疎通が難しかったり、知的障碍があり多くの、細かいことが覚えづらかったりする人でも、ちゃんと働き、給料を貰うことができる。印刷業界を縮小させるというのは、こういう人たちも含めて、その受け皿を縮小させることになる。大抵、雇用が縮小した場合、会社に残るのはインテリ側の人たちだ。本来、インテリ側は自分の居場所がなくなれば、自分でその場所を作ることも可能だが、すべての人にそれができるわけではない。なのに、その力の弱い人ほど、先にクビを切られる。まぁ会社的に考えても「自分で場所を作れない人」ばかり会社に残したところで成長が弱いという事実もあるので、致し方のない判断かもしれない。とはいえ、この人たちの食い扶持をちゃんと確保するためには、印刷業界は彼らを含めた関係者の分の利益を作らねばならず、その利益を作るためにも書籍の印刷数を減らす訳にはいかない。出版社も、それをわかっているなら、同じく紙での出版数を減らす訳にはいかないだろう。ともなれば、電子書籍というソリューションは、ある意味で、何も解決してくれないのである。
まとめ
電子書籍は非常に便利である。質量0で、好きなだけ本を所有でき、重さ0で、好きなだけ本が持ち運べる。「あの本にいい言葉が書いてあった」なんて雑談するときに、うろ覚えの言葉を披露せずとも、実際に本を見せ、引用できる。引越しだって楽だ。検索機能を上手く使えば、一版の本すら電子辞書的な使い方ができるだろう。わざわざ本屋に行かなくても、即座に購入し、読むことができる。環境が整えば出版社だって売上を上げることもできるし、[twitter:@moznion]くんは「何も産まない中古市場を駆逐しつつ、新しいものを輩出できる」といっていた。まさにその通りだと思う。
しかし、日本国内においてその普及はうまいこと言っていない。電子書籍の利点の訴求がうまくいっていないのもそうだが、恩恵をうけるはずの出版社ですら及び腰だ。そこで楽天は前者の「利点の訴求」をしやすい環境の構築のために動き始めた。あとは後者の「出版社」である。しかし出版社にはそうそう恩恵をうけるわけにはいかない事情がありそうだ。その事情が解決しない限り、おそらく国内での電子書籍の普及は遅々として進まないだろう。koboのWikipedia問題は、この状況に対応するための苦肉の策だったのかもしれない。
BookEverというアプリが超便利で、使ってて楽しい。
相変わらず前置きが長いので、BookEverについて知りたいだけなら下記「BookEver」という見出しまで飛べばいいさ。
前置き
俺はよく漫画を読む方で、気に入った漫画の新刊が出ると基本的に買う方なのだが、かならず発売日に買うわけではなく、ふとAmazon覗いたらおすすめに新刊っぽいのがあるなーと気づいたら買う程度のものだ。しかしこのやり方してると、すでに買ったものなのか、まだ買っていないものなのか、あまり思い出せない。かならずAmazonで買っているなら、Amazon先生が「もう買ってるよ?」とか言ってくれるのでわかりやすいのだが、たまにフラッと寄った本屋で買ってしまう時もあるので、ポチるのにも躊躇するときがある。
それを防ぐには、持ってる本をリスト化していつでも参照できるようにしておけばいいのだが、数ある本棚サービスは、だいたいサイトが重いし、本の登録が面倒くさい。登録が面倒くさいと、登録が遅れ、最悪、一切しなくなる。というか、しなくなった。今では、本屋で買った本をAmazonで検索し、なんとかして「持ってます」フラグを立てることで対応してるが、これもやはり面倒くさい。もっとサクッとリスト化できて、サクッと参照できるものはないのか。ずっと悩んでいた。
まったく関係のない流れで、TwitterのTLに流れてきた 初心者は必見!Evernoteの使い方に迷ってるなら作って欲しい20個のノート | simple days というエントリが目に入った。Evernoteといえば、いろんなものがメモできて、そりゃもう人には見せられない妄想とかも書き連ねてみたり、バレたらヤヴァい個人情報とか書き連ねてみたりしているわけだが、自分なりに、いまいちパッとしないというか、画期的な使い方が思いつかなくてモヤモヤしているため、どうしてもEvernoteの使い方エントリには目がいってしまう。今回のエントリを見たのもそれだった。
読んでいくと、いつもの俺の使い方と大差ない方法が並べられているだけだった。そもそもEvernoteはメモツールなので、それで紙飛行機を折るみたいな画期的な方法なんてものはないのかもしれない。しかし、「使い方」に画期的なものはなくても、「メモの投げ方」に画期的なものというのは存在するようだった。その一つが"BookEver”だ。
BookEver
BookEverはiOS向けアプリで、AppStoreから購入できる。購入できるといっても無料アプリなので0円だ。このアプリは、本の裏に書かれているISBNバーコードをカメラで読み取ると、自動的に情報を取得し、Evernoteに送ることができるアプリである。撮影モードにして、撮影範囲にバーコードを写すと、特にシャッターをきる必要はなく自動的に読み込まれる。本のタイトルを検索する必要もない。バーコードから本の情報を取得する時間も高速だ。何冊もバシバシ記録していくと、そのスムーズさに、作業がすごく楽しくなってきた。
もちろん、Evernoteに送信する前に、Evernoteのアカウントとリンクしておかなければならないが、送信先のノートブックを指定することができるから、Evernoteの標準ノートブックを汚すこともないし、後から検索、参照もしやすい。下手な本棚サービスとは比べ物にならない便利さだ。
最新刊を買ったかどうかの確認以外でも、本の存在情報を電子データ化できれば、いろいろ便利なのではないだろうか。本を沢山持っていて、なかなか管理ができないと困っている方は、ぜひとも使ってみてもらいたい。
Adobe Museがすげぇ
仕事中、TwitterのTimeLineをボーッと眺めていたら*1、Museがどうこうというツイートがあったので、ちょっと試してみた。まぁこれがすごいのなんの。使い勝手という意味ではもう少し練れるところもある気がするけど、多分充分使い物になるレベルで、ワイヤー起こすには持って来いだし、場合によってはパブリッシュまでこれでやっちゃっていいんじゃないかと。とはいえ、PhotoshopやIllustrator、Fireworksのような画像編集能力はないので、各パーツのデザインは他のアプリに頼らなければならないけど、それでも、ワイヤーからパブリッシュまでのフローをカバーしてくれるのは強い気がする。
で、実際に使ってみて、特にすごいと感じたのが「メニュー項目とサイトツリーとの連携」と「コンテンツ量によるページ高さの自動伸縮とフッターの追随」機能だ。Museはサイトツリーをベースとして管理できるようになっており、ページデザインとして設置したメニューの内容が、そのツリーと連動してくれる。コンテンツが変わったからといって、メニューをいちいち作りなおさなくていいのだ。後者は、その他デザインツールでデザインすると、コンテンツ量に応じて手動でページ高さを変え、その上で、フッターパーツの位置を移動する必要がある。Museはこれを自動化してくれている。以下で、そのフロー図を用いて説明しよう。
起動
 起動するとまず、スタートアップスクリーンが開く。右側にフォームのようなものがあるが、ただのリンクバナーなので騙されてはいけない。ここではひとまず左側にある「サイト」というメニューをクリックしよう。
起動するとまず、スタートアップスクリーンが開く。右側にフォームのようなものがあるが、ただのリンクバナーなので騙されてはいけない。ここではひとまず左側にある「サイト」というメニューをクリックしよう。
 すると、初期設定画面が開く。画面サイズや段組の数を設定することができる。ここにあるマージンやパディングについては、なんのための設定なのが現時点でよくわからない(というか調べてない)ので、とりあえずこのままOKを押してしまおう。
すると、初期設定画面が開く。画面サイズや段組の数を設定することができる。ここにあるマージンやパディングについては、なんのための設定なのが現時点でよくわからない(というか調べてない)ので、とりあえずこのままOKを押してしまおう。
メニュー項目とサイトツリーとの連携
 Museではトップ画面がサイトツリーとなっている*2。上部の広いエリアにサイトのページが、下部の狭いエリアにはデザインマスターが置かれている。マスターとは、テンプレートのようなもので、ここに設置した要素(メニューとか、ボタンとか、写真とか)は、関連付けられているすべてのページに反映される。InDesignのそれと同じだ。
Museではトップ画面がサイトツリーとなっている*2。上部の広いエリアにサイトのページが、下部の狭いエリアにはデザインマスターが置かれている。マスターとは、テンプレートのようなもので、ここに設置した要素(メニューとか、ボタンとか、写真とか)は、関連付けられているすべてのページに反映される。InDesignのそれと同じだ。
まずは、メニュー項目とサイトツリーとの連携を実感してもらうために、マスターにメニューを設置しよう。メニューはすべてのページに存在する要素なので、下部にある「A-マスター」に設置する。これにより、「A-マスター」と関連付けられているページ全てにメニューが表示されるようになる。
メニュー設置
 画面下部にある「A-マスター」をダブルクリックして、開こう。
画面下部にある「A-マスター」をダブルクリックして、開こう。
 すると、画面上部に「A-マスター」と書かれたタブが一つ増え、Illustratorのキャンバスのようなものが表示される*3。まぁ、キャンバスだ。ここにメニューを設置する。
すると、画面上部に「A-マスター」と書かれたタブが一つ増え、Illustratorのキャンバスのようなものが表示される*3。まぁ、キャンバスだ。ここにメニューを設置する。
 自動で増減してくれるメニューは、Museがウィジェットとして提供しているパーツを利用する。画面右下にある「ウィジェットライブラリ」というウインドウから、「メニュー → 水平方向」というウィジェットを選び、キャンバスにドラッグしよう。もし、作りたいサイトが垂直方向のメニューであるなら、ウィジェットライブラリから「メニュー → 垂直方向」のウィジットを選べばいい。
自動で増減してくれるメニューは、Museがウィジェットとして提供しているパーツを利用する。画面右下にある「ウィジェットライブラリ」というウインドウから、「メニュー → 水平方向」というウィジェットを選び、キャンバスにドラッグしよう。もし、作りたいサイトが垂直方向のメニューであるなら、ウィジェットライブラリから「メニュー → 垂直方向」のウィジットを選べばいい。
 その後、図のようにサイズを調整する。もし、作りたいサイトのメニューが画面いっぱいに置くべきで無いのなら、そのデザインに合わせて調整するといい。
その後、図のようにサイズを調整する。もし、作りたいサイトのメニューが画面いっぱいに置くべきで無いのなら、そのデザインに合わせて調整するといい。
ページ追加
 一度プランモードに戻る。上部の広いエリアにある「ホーム」という要素にマウスオーバーすると、その左右および下に「+」マークが表示されるだろう。右の「+」をクリックすると、その次のコンテンツとしてページが右に追加され、左なら前のコンテンツとして左にページが追加される。下の「+」なら下層コンテンツだ。今回はメニューのメニューの追加を確認したいので、「ホーム」と同レベルのページを作る必要がある。なので「ホーム」の右側の「+」をクリックしよう。
一度プランモードに戻る。上部の広いエリアにある「ホーム」という要素にマウスオーバーすると、その左右および下に「+」マークが表示されるだろう。右の「+」をクリックすると、その次のコンテンツとしてページが右に追加され、左なら前のコンテンツとして左にページが追加される。下の「+」なら下層コンテンツだ。今回はメニューのメニューの追加を確認したいので、「ホーム」と同レベルのページを作る必要がある。なので「ホーム」の右側の「+」をクリックしよう。
 そうすると、「ホーム」と同じ見た目の要素が追加される。標準では「名称未設定〜」となっているので、ページ名の部分をダブルクリックして「Page2」に変える。
そうすると、「ホーム」と同じ見た目の要素が追加される。標準では「名称未設定〜」となっているので、ページ名の部分をダブルクリックして「Page2」に変える。
 この状態で、先ほどの「A-マスター」を開くと、あら不思議。メニューが自動的に2分割され、「ホーム」と「Page2」の2つになっている。同様の手順でページを追加したり、並び替えたりすると、その状態に合わせてこのメニューの項目数や文字などが変わってくれる。
この状態で、先ほどの「A-マスター」を開くと、あら不思議。メニューが自動的に2分割され、「ホーム」と「Page2」の2つになっている。同様の手順でページを追加したり、並び替えたりすると、その状態に合わせてこのメニューの項目数や文字などが変わってくれる。
フッターの追加
 次にページの自動伸縮について確認する。「A-マスター」を開き、矩形ツールや文字ツールを使って適当にフッターを作る。この時、フッターエリア(標準で表示されているガイドの下から3本目より下の範囲)以外に矩形ツール等を用いると、それは「コンテンツ用のデータ」と認識され、フッターエリアに追随してくれない。その場合は、そのオブジェクトを選択した状態で、ツールパレットから「フッター」と書かれたチェックボックスにチェックを入れよう。
次にページの自動伸縮について確認する。「A-マスター」を開き、矩形ツールや文字ツールを使って適当にフッターを作る。この時、フッターエリア(標準で表示されているガイドの下から3本目より下の範囲)以外に矩形ツール等を用いると、それは「コンテンツ用のデータ」と認識され、フッターエリアに追随してくれない。その場合は、そのオブジェクトを選択した状態で、ツールパレットから「フッター」と書かれたチェックボックスにチェックを入れよう。
 ここでプランモードに戻る。ここに並んでいる要素は、各ページデザインのサムネイルなので、各ページのデザインが一覧できる。先ほど、マスターでデザイン要素を設置したので、それらが「ホーム」や「Page2」にも置かれているのが分かるだろう。1つデザインするだけで複数のページに要素を配置できるのがマスターの強みだ。
ここでプランモードに戻る。ここに並んでいる要素は、各ページデザインのサムネイルなので、各ページのデザインが一覧できる。先ほど、マスターでデザイン要素を設置したので、それらが「ホーム」や「Page2」にも置かれているのが分かるだろう。1つデザインするだけで複数のページに要素を配置できるのがマスターの強みだ。
さて、ここで「ホーム」のサムネイルをダブルクリックして開く。
 開いた直後の状態では、先ほどの「A-マスター」と同じデザインになっていると思う。ここに、このページならではのコンテンツとして、「ウィジェットライブラリ → コンポジション → 特集記事」をキャンバスにドラッグし、サイズを調整した。このままではまだ、フッターの位置が「A-マスター」と同じままのはずである。当たり前だ、コンテンツの高さがそれほど高くないので、フッターの位置をずらす必要がない。そこで、この「特集記事ウィジェット」の高さを変更してみる。
開いた直後の状態では、先ほどの「A-マスター」と同じデザインになっていると思う。ここに、このページならではのコンテンツとして、「ウィジェットライブラリ → コンポジション → 特集記事」をキャンバスにドラッグし、サイズを調整した。このままではまだ、フッターの位置が「A-マスター」と同じままのはずである。当たり前だ、コンテンツの高さがそれほど高くないので、フッターの位置をずらす必要がない。そこで、この「特集記事ウィジェット」の高さを変更してみる。
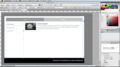
「特集記事ウィジェット」の右側をクリックすると、ウィジェットの右半分だけが選択された状態になる。ウィジェットは複数のオブジェクトの集合体(グループ的な何か)なので、それに内包される部分オブジェクトを選択可能なのだ。パーツ内右のオブジェクトが選択された状態で、そのバウンディングボックス下部の四角を下の方にドラッグしてみよう。
するとどうでしょう。右のオブジェクトの高さが、フッターにかかろうとすると、それを避けるようにフッターの位置がずれてくれるはずだ。本来ならこういった無意味に高さを稼いでフッターの位置を調整するのではなく、コンテンツをパチパチ置いていくとそれに合わせて自動的に伸びてくれるものなのだが、まぁ今回は、まぁ。実際、このウィジェットをドラッグして位置を変えれば、それに合わせてフッターがよけてくれるのが分かると思う。
まとめ
説明のため、グダグダ長くなったが、要は「他のデザインツールでは人間が調整する必要のあったことを、Museは勝手にやってくれる」のである。デザインツールというよりウェブ用のレイアウトツールという位置づけだと思うが、各パーツのデザインを別途起こして、Museに読み込ませて使えば、非常に簡単にサイトの構成ができあがるのではないだろうか。
ちなみにMuseは、Adobe Creative Cloud™メンバーシップの一部として提供されているツールのため、パッケージ版を購入した人は使えない。現状のAdobeのサービス展開を見る限り、今後もAdobe Creative Cloud™メンバーシップのみに提供されるサービスというのが増えてくるだろう。そう考えると、パッケージ版を買う利点は「過去のバージョンを残しておきたい」程度しかない。会社の都合で月額払いができない? そんな会社潰れてしまえばいい*4。
ともかく、Museは非常に便利なツールである。ただ、やはり使い慣れるまでに時間が掛かるし、実際にワークフローに組み込むには少し時間が必要かもしれない。つーかこれ、デザイナーのためのWeb制作ツールじゃなくて、ディレクター向けのWeb制作ツールじゃねーか?
YAPC::ASIA 2012行ってきた2日目
YAPC::ASIA 2012 2日目行って来ました。相変わらずLT-THONにしか顔出してませんが。俺の仕事は主に撮影係。
今日は割り当てられた時間も短く、地域pmミートアップというイベントを行ったこともあって、質疑応答の時間や飛び入りTalkerの数などを制限しなければならず、すこしスタイルの違う(というかむしろこれが正しい)LTが行われるなどのハプニング(?)により、昨日に比べるといささか落ち着いたものになってしまった感はある。とはいえ相変わらず飛び入りTalkerを希望する人の数が多く、Listenerも基本途切れることなくいたため、結構盛況だったといえるのではないだろうか。
LT-THONには、「ベストエルティニスト賞」というものが用意されており、あるシステム(通称「拍手システム」)を利用してとった「注目度」的な指標に基づき、各Talkerへの反応が最も良かった方にトロフィーが与えられる。そして、ひと通りLT-THONが終了し、集計した結果、その「ベストエルティニスト賞」に輝いたのは、Hokkaido.pm Casualの宣伝する体でスープカレーを紹介するというテロを行なった[twitter:@techno_neko]さんであった。 おめでとうございます!
撮影しかしてないけど、お手伝いとして参加して、やっぱLTは楽しいなぁというのを強く感じた。ただ、やはり本来の5分きっかり質疑応答なしのLTより、5分目安の質疑応答ありなHachioji.pm型LTのほうが、普段Hachioji.pmでやり慣れているということもあり、楽しく感じた。またこういう機会があったら今度はTalkerとして参加したいなぁと思った次第である。
最後に、みんなのLTみてて思うのは、まぁLTのやり方は各自の自由ではあるのだけれども、もっとみんな前見て話そうよ。ディスプレイとか、プロジェクタ画面とかじゃなくて、Listenerの方見て話そうよ。だって、どのタイミングで写真とっても、横顔かうつむき顔しか撮れないんだよ。真正面撮りたいじゃん。写真。前見て、どや顔してLTのしてる姿撮りたいじゃん。LTすんの楽しくて目キラキラさせてる姿撮りたいじゃん。あくまで個人的な話だけど。
YAPC::ASIA 2012行ってきた。

俺、perlなんて組まないのにね。
YAPCとはなんぞや? という話は、YAPCの公式サイトを参照していただくとして、今日はそのYAPC内で行われるサブイベントLT-THONのお手伝いで行って来た。
LT-THONとは、「LT+マラソン」を略した造語で、いわゆる「LT(Lightning Talk)」を間髪入れず順次行なっていくというもの。本来、LTは「話して終わり」的なものではあるのだが、今回のLT-THONは主催がHachioji.pmということもあり、LT中のリアクションもありだし、最後に質疑応答も受け付けるという、「TalkerとListenerとのコミュニケーション」に重点を置いた、ちょっと特殊なものとなっている。
ちゃんとイベントとして成立するのか、みんなドキドキ、キリキリしながら当日を迎えたのだが、蓋を開けてみれば、そりゃもう大盛況。主催のみんなはホッと胸を撫で下ろしていた。まぁ俺はお手伝いなので、写真撮って終わりだったのだが。
大盛況と言える根拠は、事前登録してくれたTalkerの数に迫る勢いで飛び入りTalkerが大量に現れ、「LT+マラソン」という名の通り、休憩もなく怒涛の連チャンLTが行われたところだ。なんだみんな結局しゃべりたいんじゃん。事前登録すればいいのに。的な。おそらくは、LT-THONというものが一体どういうものかわからず、誰もが尻込みをしていたが、実際に聞いてみると非常にラフで、会場全体で楽しんでいる雰囲気を感じて、「あ、これなら俺もやりたい」と思う人が多かったのだろうと思う。また、中には「LT-THON聞いてたら、聞きたかったメイントラックを聞き逃した」という人もいた。ただ聞くだけじゃなく、会場全体で楽しむことができ、コミュニケーションもとれる。TalkerもListenerも非常に充実した時間が過ごせたんじゃないかと思う。もし来年、またLT-THONが開催されるなら、事前登録をしてくれるTalkerが大量に現れるんじゃないかな。
まぁ俺が一番驚いたのは、YAPC::ASIAにトークを聞きに来てるはずの人たちがみな、飛び入りでLT出来る程度にはLTの資料を準備/持ち歩いてたというところなんだが。なんだみんな結局喋りたいんじゃん。
Mac標準ビュアーアプリ「プレビュー」の便利機能
Macには標準のビュアーアプリとして「プレビュー」というものが搭載されている。適当な画像を開こうものなら、何も言ってないのにこの「プレビュー」で表示してくれるのだ。プレビューは意外と多くのフォーマットに対応しており、実はPSDすらも開けてしまう(ただし閲覧のみ)。また、この「プレビュー」は、「プレビュー」という名前のくせに、簡単な編集機能を備えており、リサイズや回転はもちろん、一部分を切り抜くなんてこともできる。もちろん、編集するからには保存できなければ意味ない。「プレビュー」はメニューから「ファイル→書き出す」を選択することで、ファイルの保存も可能なのだ。

しかしこの「書き出す」機能、書き出せるファイルフォーマットが限られており、結構少ない。デフォルトでは、下記の6種類となる
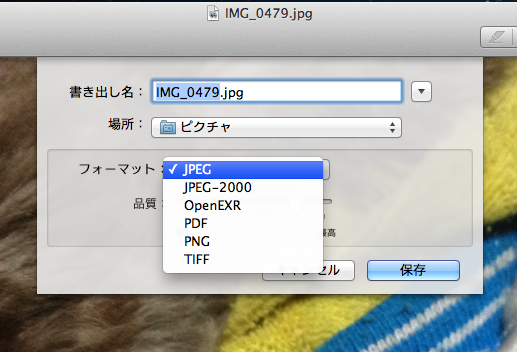
だいたい基本的なフォーマットは揃っているので、それ自体に何か問題があるわけではないのだが、例えばGIFで保存したい時とか、あるプログラムに食わせる関係でBMP形式にしたい時とかなどは、PhotoshopやGIMPを使わなければいけなくなってしまう。
ところがどっこい、この「プレビュー」、とある事をすると、GIFやBMPはもちろん、ICOやTGA、他にもなぜかPhotoshop形式などで保存ができるのである。操作は簡単。書き出しのファイルフォーマットを選択するときに、Optionキーを押しながらそのドロップダウンメニューをクリックするだけである。

この状態で Option キーを押しっぱなしにして、
「フォーマット」のプルダウンメニューをクリックすると…
選択できるファイルフォーマットは下記のとおりである。*1
- GIF (*)
- ICNS (*)
- JPEG
- JPEG-2000
- Microsoft BMP (*)
- Microsoft アイコン (*)
- OpenEXR
- Photoshop (*)
- PNG
- SGI (*)
- TGA (*)
- TIFF
さぁ! これで別にWindowsなんてなくてもBMPファイルが書き出せるぜ! 書き出すことなんて無いけど!
余談だが、IEで表示させるためのfaviconを作る際、あいつPNGとかGIFとかをfavicon.icoとして参照させても表示してくれないから、この追加フォーマットの中の「Microsoft アイコン」を用いてicoファイルにしてみたところ、見事、まるでそれが当たり前かのように表示してくれなかったので、ちゃんとPhotoshopのICO書き出しプラグインなどを使って書きだしたほうがいいよ絶対。
※このエントリで使用している画像はすべて「プレビュー」で切り抜き・加工しております。
 ※開いてる画像は、うちの愛犬です。
※開いてる画像は、うちの愛犬です。
*1:*は追加されたフォーマット
Hachioji.pn No21 行ってきた
というわけで、Hachioji.pm行って来ました。
今回のLTテーマは「Typo(打ち間違い)」ということで、俺が発案したものの主宰にdisられるという際どいテーマだったにもかかわらず、みなさん結構ちゃんとTypoでLTしてくれてて、安心しました。
俺が一番Typoするのは、実は自分の名前で、「こうたろう(koutarou)」と打つところを「こうたおる(koutaoru)」と、rより先にoを打ってしまうのです。そんなLTをしつつ、後のことは基本的に覚えてない。
- -
あ、今月末に行われる「YAPC::ASIA 2012」のサブイベント「LT-THON」特設サイトを作りました。
http://ltthon-yapc2012.hachiojipm.org/
当LT-THONでは、発表者を募集しております。肝心のYAPC::ASIAのチケットが売り切れておりますが、根性で追加販売させるらしので、LTしてくれる方募集しております。LTの内容は、「めだかの育成日記」とかでもいいらしいです。詳しくはhttp://ltthon-yapc2012.hachiojipm.org/でご確認ください。